Have a Question?
Guide for Getting Started with Monitask (Time Tracking Mode)
Welcome to Monitask!
Monitask provides positive ROI for your team by reducing time spent on unproductive tasks and keeps your team focused on what’s important. This guide will help you to leverage the power of Monitask.
1. Invite your team and ask them to download the app
To start working with Monitask, you will need to add your team. It can easily be done on this page.
Add your team members to Monitask
You have several options to invite your team.
Option #1
Invite users by clicking the “Add New Users” button. You can manually add the names, emails, and projects that your employees will be assigned to.
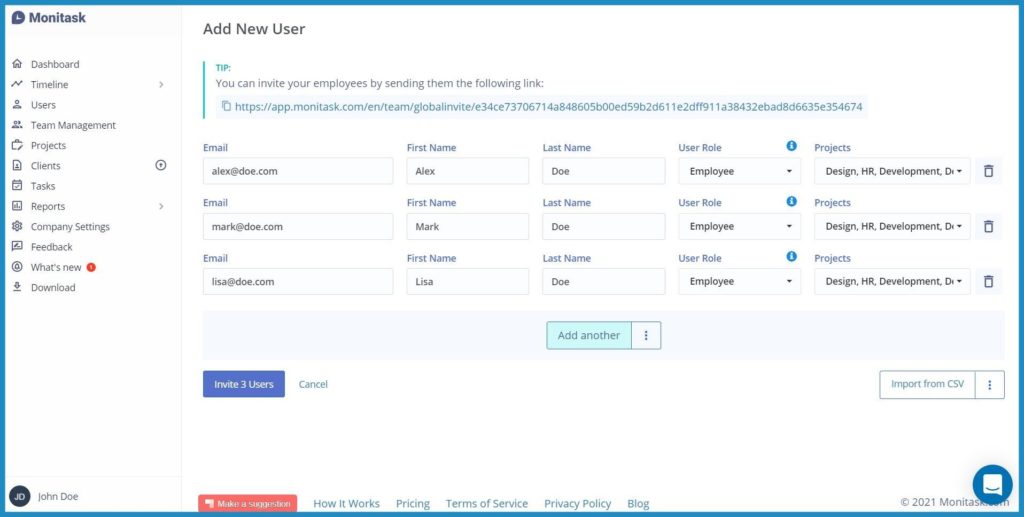
Option #2
Alternatively, you can copy the invitation link and send it directly to your employees. After they join, you will need to approve them by clicking the approve button.

50 or more users?
If you do not need to invite employees and instead you want to auto-install Monitask on your work computers or if you have your employee directory stored in other HR tools (e.g. ADP, BambooHR, MS Teams, etc.) and you want to auto-sync your team to Monitask, please contact [email protected] with the subject “Import Request” and we will help you with the user importing.
Download and install the app
After your team accepts invitations, ask your team to download and install the Monitask desktop app. They can download it from this page.
2. Review proof of work and employee productivity
Once your employees start time tracking, you can review their activity and screenshots. Click on any employee on the dashboard, and you will see their daily timeline broken down by a 10-minute interval.
Activity
Monitor employee activity. A percentage under a screenshot means an activity of a user. The activity percentage is the amount of time your employee uses their keyboard/mouse. For example, 70% under a screenshot means, that they used their keyboard and/or mouse 7 minutes out of 10.
Screenshots
To view full-sized screenshots, click on any screenshot and use the right and left arrows to navigate. Depending on your team settings, we collect anywhere from 0-30 screenshots per hour.
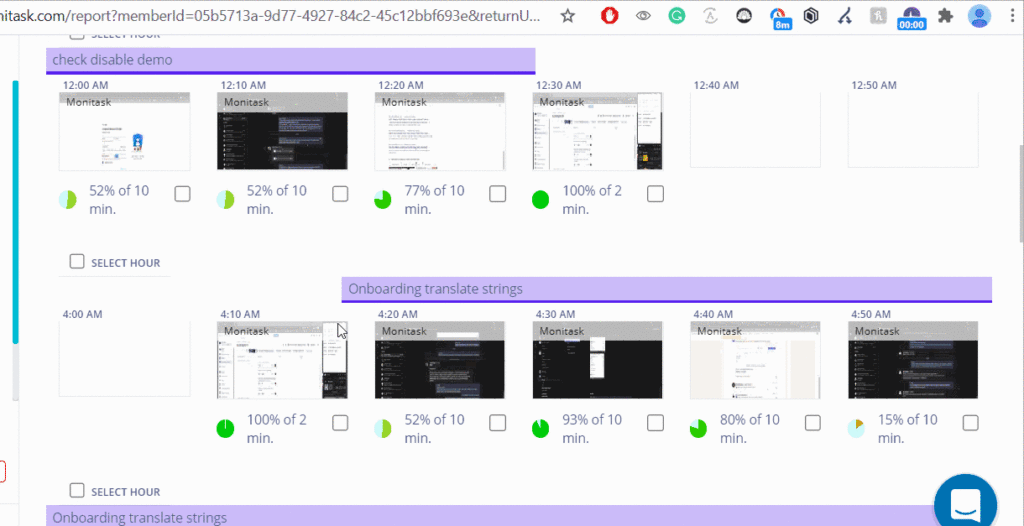
Applications and Websites
In addition to reviewing screenshots, you can check which websites and applications your team members use. You can find it on the right side of the screen:
You can set productive and unproductive websites and applications on the company settings page.
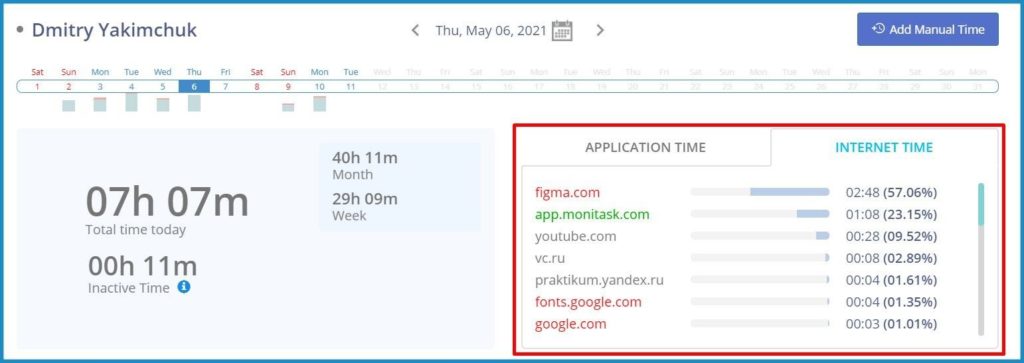
3. Measure and analyze team and work performance with reports
Below are some of the most used reports in Monitask.
We use accounting summary report weekly to quickly review time records of our employees. We also export this report to CSV and import it to our payment provider to send wages and payments to our employees and contractors.
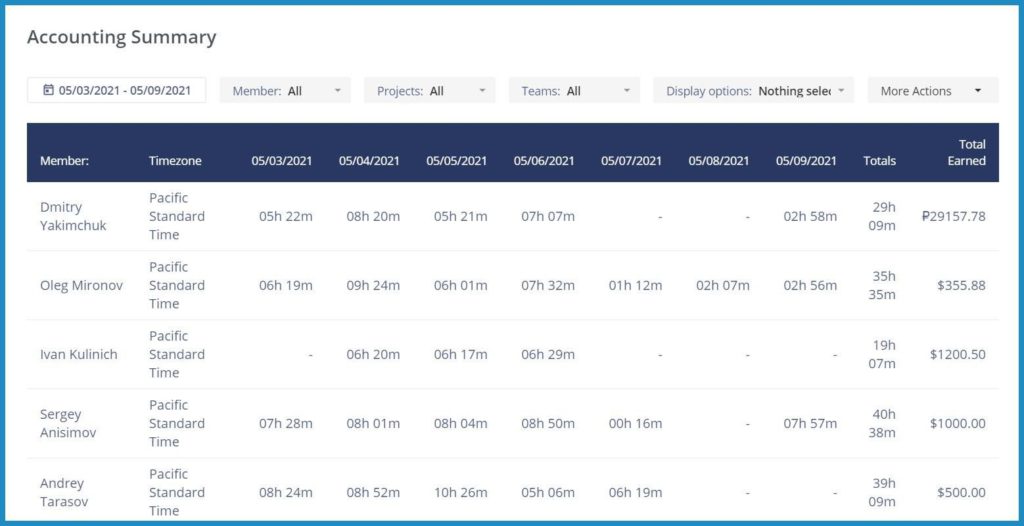
Apps and Internet Usage Reports
In addition to Accounting Summary Reports, we often check internet usage and websites visited by our users in any particular month.
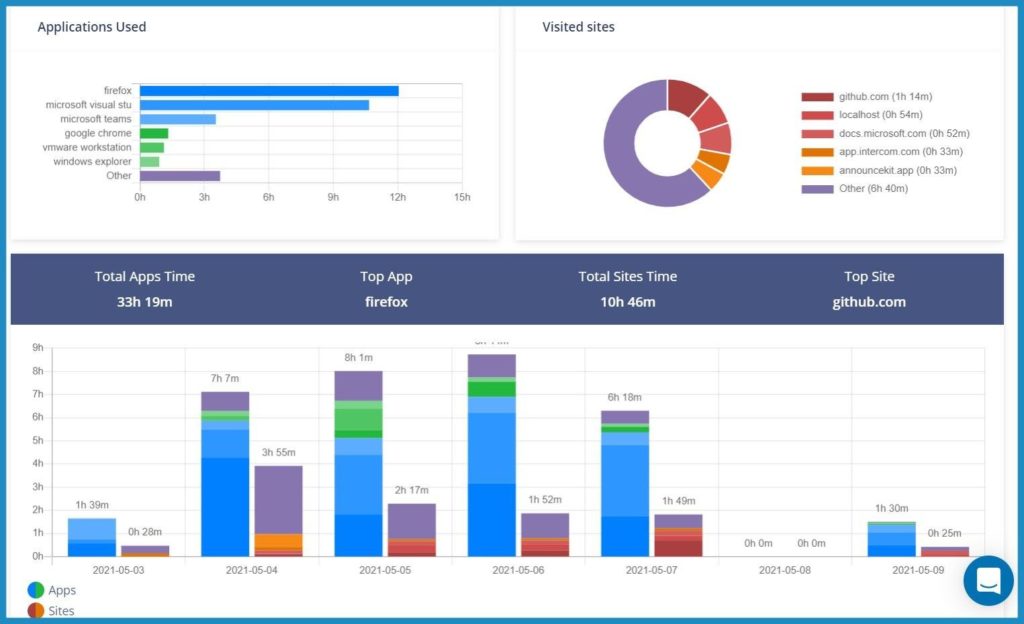
Our team checks email reports daily to get a quick recap on the daily activity of our teams.
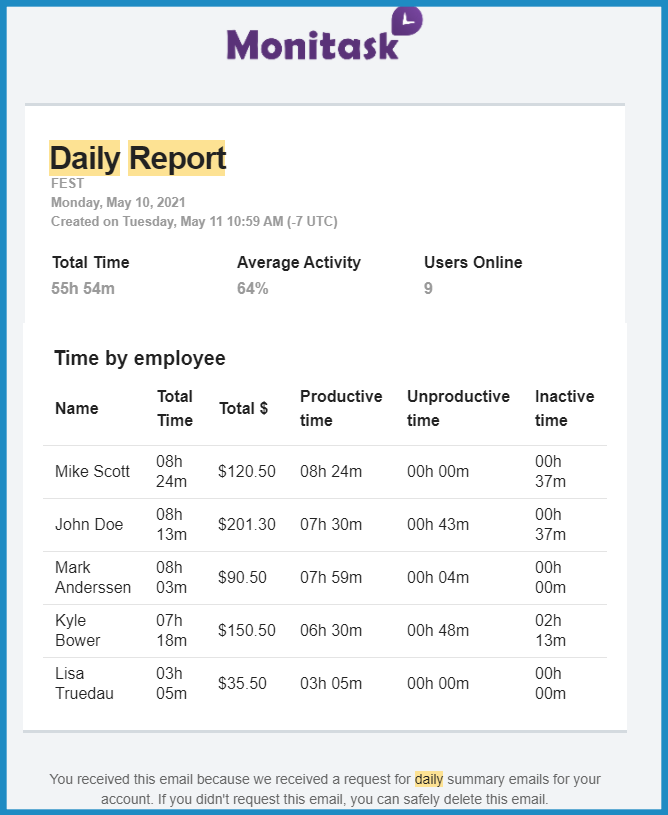
4. Wrapping Up
This guide is intended for companies who are just getting started with Monitask. We have a lot more useful features to make your business more productive and efficient. If you need additional help or have other questions, please feel free to reach out to our support team [email protected].
Additional things you can do in Monitask:
- Manage payroll and create invoices
- Create projects, track their efficiency and share with clients
- Integrate with your favorite project management tools and other tools